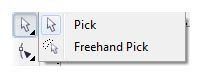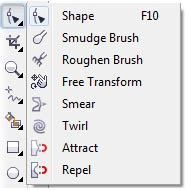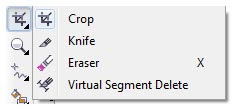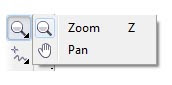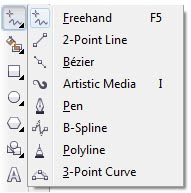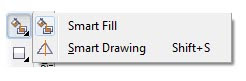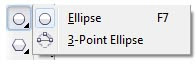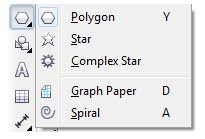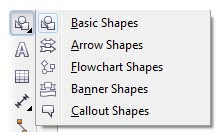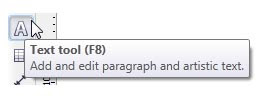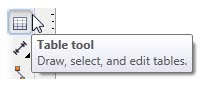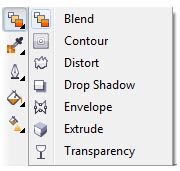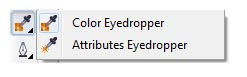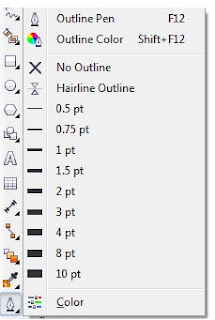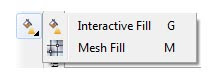Ilmu Grafis Tutorial Tips Photoshop akan sangat memudahkan pekerjaan mendesain dengan photoshop. Tips ini membeberkan rahasia photoshop yang sangat mungkin Anda tidak ketahui. Yang membuat photoshop menjadi powerfull dan menyenangkan digunakan adalah kemampuannya yang mudah diimplemantasikan. Tampilan interface mudah diatur dan disesuaikan dengan kebutuhan masing-masing penggunanya.
Kenyataannya masih banyak hal misterius dan rahasia tersembunyi di dalam software photoshop yang jarang desainer mengetahui. Saya yakin Anda akan menemukan hal-hal baru disini. Saya juga percaya bahwa sangat jarang Anda mengetahui semua hal tentang photoshop (kecuali pembuat software photoshop sendiri).
Ada sekitar 120 tips di bawah ini akan membantu Anda (meski Anda seorang pemula atau mahir) mempertajam kemampuan mengenali dan mengetahui fungsi photoshop yang tersembunyi untuk mempercepat kerja dan sekaligus dapat melakukan tugas yang kompleks atau sekedar memberitahu Anda tentang sesuatu hal yang Anda tidak ketahui tentang apa saja yang bisa dilakukan dengan photoshop.
Saya akan bagi menjadi 10 kategori agar mudah dipahami:
- Tips photoshop interface / tampilan (18 tips)
- Tips menggunakan Tool (11 tips)
- Tips perintah / command (21 tips)
- Tips seleksi (8 tips)
- Tips Layer (14 tips)
- Tips guide dan rulers (7 tips)
- Tips navigasi dan hotkey (7 tips)
- Tips duplikasi (10 tips)
- Tips menggunakan Type (10 tips)
- Tips membuat gambar bergerak (14 tips)
Sebelum Anda memulai membaca artikel ini ada beberapa catatan yang harus Anda baca
- Saya cenderung menggunakan hotkey/shortcut (contoh : CTRL+D), tetapi saya menyediakan alaternative yang sama hasilnya (conteoh : Select > Deselect – yang berarti Anda masuk ke Munu perintah) jika memungkinkan untuk dilakukan.
- Pengguna Macintos : CTRL = Apple, ALt = Option (contoh : CTRL+ALT+D = Apple+Option+D); Klik kanan = Option+Klik.
Tips Tampilan / Interface
1. Mungkin Anda tahu bahwa dengan menekan tombol keyboard TAB akan menyembunyikan toolbar dan pallete, tetapi Anda juga bisa menekan SHIFT+TAB untuk menyembunyikan pallete saja (toolbar akan tetap terlihat) .
2. Gunakan tombol keboard F untuk menyembunyikan menubar , dan mode fullscreen. Jika Anda menggabungkan dengan tombol keyboard TAB maka akan memungkinkan semua tab dan pallete akan disembunyikan.
3. Untuk membuat tampilan dokumen Fit atau sesuai dengan lembar kerja adalah dengan menekan tombol keyboard CTRL+0 (nol). Untuk zoom out anda bisa gunakan CTRL + – (minus), untuk zoom in gunakan CTRL + + (plus). Atau Anda juga bisa gunakan CTRL+SPACE+KLIK atau CTRL+SPACE+KLIK and Drag untuk menyesuiakan area yang akan di besarkan view-nya. Gunakan CTRL+SPACE+ALT+KLIK atau CTRL+SPACE+ALT+KLIK and Drag untuk menyesuiakan area yang akan di kecilkan view-nya.
4. Anda bisa mewarna bagian (abu-abu) border kanvas dengan wana foreground dengan cara SHIFT+KLIK pada border kanvas menggunakan Paint Bucket Tool (K).
Note : untuk mengganti menjadi default ubah warna foreground menjadi 25% gray (R192, G 192, B192) dan lakukan Shift+klik pada border kanvas sekali lagi.
5. Tahan tombol keyboard ALT untuk mengubah setiap tombol Cancel menjadi Reset (pada dialog box); dengan cara ini memudahkan Anda mengembalikan nilai operasi terdahulu tanpa menekan tombol Cancel dan Kembali lagi pada dialog box tersebut.
6. Gunakantombol keyboard Caps Lock untuk mengaktifkan/mematikan kursor mode Presisi.
Note: cara ini tidak akan berlaku jika Precise Cursor telah diaktifkan pada preferences (CTRL+K).
7. Double klik pada border kanvas (gray color) sama dengan menekan CTRL+O atau File > Open
8. Shift + Klik pada color ramp (click to sample color) pada pallete warna (F6) [Window > Color] untuk mengganti spektrum warna. alternatif, Anda bisa klik kanan pada color ramp atau buka menu Pallete warna untuk memilih alternatif pilihan mode warna.
9. Klik kanan pada tittel bar image window untuk mengakses cepat fitur seperti Canvas Size, Image Size dan Duplicate.
10. Menghentikan mouse pointer diatas sebuah title bar image akan memunculkan (via tool tips) letak file (full path) pada dokumen tersebut.
11. Tekan ALT + Klik untuk menghapus warna pada pallete swatches (Window > Swatches). Untuk menambah klik atau shift klik pada area kosong berwarna abu-abu (tergantung versi photoshop).
12. Gunakan Hexadecimal Color Field (#) pada color picker tuntu copy dan paste nilanya dari satu dokumen photoshop ke dokumen photoshop lainnya. Juga bisa digunakan pada setiap software yang menggunakan Hexadecimal Color Value.
13. Dengan menekan ALT+Klik pada grid yang ada pada Curve Window (CTRL +M) [image > adjest > curve] akan membesarkan atau mengecilkan ukuran Grid.
Tips menggunakan Tool
1. Untuk membuat garis benar-benar lurus horizontal, vertikal atau 45 derajat menggunakan paint tool apa saja (pent tool, polygonal lasso tool dlsb), klik pada image dan shift klik – photoshop akan membuat 2 titik yang membentuk garis lurus.
2. Gunakan tombol keyboard CTRL kapan saja untuk mengakses Move Tool (V). Gunakan CTRL+ALT untuk menggeser sambil membuat duplikat objek dari seleksi atau layer yang sedang aktif.
3. Gunakan tombol keyboard SPACE untuk mengkases Hand Tool (H) kapan saja.
4. Untuk mengakses Zoom Tool (Z) kapan saja gunakan CTRL+SPACE untuk zoom in dan ALT+SPACE (atau CTRL+ALT+SPACE) untuk zoom out.
5. Zoom in dan out dengan menggunakan CTRL+Plus (+) dan CTRL+Minus (-), CTRl+Zero (0) untuk membuat fit screen.
Note: Anda juga bisa membuat zoom to fit dengan menggunakan Zoom Tool (Z) dengan mengaktifkan “Resize Windows to Fit” pada opsi pallete.
6. Tekan tombol keyboard ALT ketika mengambil seleksi warna dengan Eyedropper tool (I) untuk menentukan warna background.
7. Gunakan Color Sampler Tool (SHIFT + I) dengan bantuan Info Pallete (F8) [Window > Info] untuk melihat perubahan warna dari image yang sedan aktif. Sebelum dan sesudah nilai warna akan ditampilkan dalam color number sampler (contoh #1). Untuk lebih spesifik lihat pada menu yang ada di Info Pallete (Window > Info)
Untuk menambah color sampler baru dengan mudah Anda tinggal klik pada convas dimana saja (dengan Color Sampler Tool [SHIFT+I]). Untuk remove atau menghilangkan sebau sample gunakan ALT+KLIK pada sampler tertentu.
Note: Maksimum sampler adalah 4 sampler per image.
Tip: Untuk menggunakan Color Sampler Tool dari dialog window (seperti level, curve, dll), gunakan tombol keyboard SHIFT. ALT+SHIFT+Klik untuk menghapus sampler.
8. Sambil menggunakan Measure Tool (U) untuk mengukur jarak (terutama berbentuk diagonal), Anda juga dapat mengukur sudut. Yakinkan bahwa Info Pallete (F8) [Window>Info] aktif atau terlihat. Gunakan Measure tool (U); klik dan drag untuk membuat sebuah garis. Tekan tombol ALT dan drag untuk membuat garis kedua sebagai titik akhir. (catatan bahwa besar sudut dan jarak panjang dari kedua garis ada di info pallete)
Tip : Pindahkan garis pengukur dengan menggesernya dengan Measure tool (U) [Anda juga bisa mengubah posisi endpoint atau titik akhir secara independen). Menghapus Garis Ukur (Measure Line / protactor) adalah dengan menggesernya keluar photoshop Canvas.
9. CTRL+KLIK pada ikon tool pada toolbar untuk me-reset tool tersebut pada pengaturan default (PS 7).
10. Menambah atau mengurangi ukuran besar kecil Brush pada Paint Tool aktif adalah dengan menekan tombol keyboard kiri dan kanan Square Bracket ( [ / ] ).
11. Eyedropper tool (I) bisa digunakan untuk mengkopi nilai hexadesimal sebuah warna pada clipboard. Klik kanan pada warna yang diinginkan (pada jendela warna, canvas) dan pilih Copy Color as HTML dari Context Menu. Anda bisa mempaste nilai warna tersebut pada editor kesukaan Anda.
Tips perintah / command
1. Untuk membuat perlakuan yang sama (reapply) filter terakhir, gunakan Filter > Last Filter (CTRL+F). Untuk membuat perlakuan yang sama dengan pengaturan baru gunakan ALT (CTRL+ALT+F atau ALT+Filter > Last Filter)
Tip: Fade (mengurangi atau menambah) sebuah effect (dan mengganti blending mode) pada filter terakhir (atau penyesuaian) gunakan SHIFT+CTRL+F (Filter > Fade Filter atau Edit > Fade tergantung versi).
2. Jika Anda baru saja mengkopi sebuah gambar ke clipboard, photoshop akan secara otomatis membuat dimensi (ukuran height dan weight) dari clipboard image ketika Anda membuat Lembar kerja baru (CTRL+N atau File> New). Untuk mem-bypass fitur ini dan memanggil pengaturan terakhir, tahan tombol keyboard ALT (CTRL+ALT+N atau ALT+ File > New)
Tips: untuk memasukkan dimensi dari dokumen yang terbuka manapun (aktif) ke dalam Dokumen lembar kerja baru (CTRL+N atau File > New), gunakan namanya dari Window Menu bagian Bawah atau pada preset tergantung versi.
3. Gunakan CTRL+ALT+Z dan CTRL+SHIFT+Z untuk maju satu langkah atau mundur satu langkah untuk mengakses kondisi history (atau gunakan history palleter menu untuk mengakses perintah langkah demi langkah ).
4. Gunakan ALT+Backspace dan CTRL+Backspace (juga berlaku pada keyboard Delete) untuk mengakses warna Fiil (Edit > Fill) menggunakan warna foreground atau background. Gunakan SHIFT+F5 atau SHIFT+Backspace untuk membuka dialog box Fill.
Tips: gunakan ALT+SHIFT+Backspace dan CTRL+SHIFT+Backspace untuk mengisi warna (fill) pada pixel yang ada (preserve transparency) dengan warna foregound dan background. Cara ini sering sekali saya pakai karena tidak perlu seleksi objek.
5. Menkases Free Transform (CTRL+T atau Edit > Free Transform) pada sebuah duplikat (pada seleksi aktif) dengan menekan tombol keyboard ALT (CTRL+ALT+T > ALT+Edit > Free Transform)
Tips: untuk mengulangi transformasi terakhir gunakan CTRL+SHIFT+T (Edit > Transform > Again). Ulangi transformasi terakhir pada sebuah duplikat dengan menekah CTRL+ALT+SHIFT+T (ALT+Edit > Transform > Again).
6. Untuk menghentikan Crop Tool (C) dari snap atau merekat (lengket) pada border gambar canvas, gunakan tombol keyboard CTRL sambil menggeser handle Crop.
7. Untuk meluruskan gambar bengkok atau miring gunakan Measure Tool (U atau ruler [I]) dengan menggambar garis horizontal atau vertikal sepanjang kebutuhan (tepi gambar, sebuah bingkai, jarak lintas mata seseorang pada sebuah gambar portrait, dsb), dan kemudian pilih Image > Rotate Canvas > Arbitrary…; Sudut dan arah yang tepat akan muncul, klik OK.
Note: Anda juga dapat menggunakan Crop Tool (C) untuk memutar gambar serta kanvas dalam satu langkah. Pilih Crop Tool (C) dan buat daerah / wilayah persegi empat. Gunakan Crop Handle untuk membuat skala dari persegi crop, dan arahkan mouse diluar jarak kotak crop sehingga berubah menjadi rotate handle, klik dan geser kiri-kanan-atas-bawah untuk memutar.
Tips: Sudut dari measure tool (U) atau Ruler (I) [tergantung versi] juga memasukkan secara otomatis ke dalam Transform Numeric dialog box (Edit > Transform > numeric [pada versi photoshop lama]).
Versi lengkap ada di ebook, Silahkan download Di Sini
Semoga Bermanfa'at :) Follow: https://twitter.com/IamNovalSumber: ahlidesain